Создание и редактирование заявки
Чтобы создать заявку нажмите кнопку «Добавить заявку». Сделать это можно во вкладках «Частные» или «Агентства», а также на странице «Заявки», перейдя к ней из «Моего меню».

Откроется окно для заполнения данных заявки.
- Введите информацию о клиенте. Как добавить нового клиента смотрите в инструкции «Добавление клиента». Если этот клиент у вас уже есть, нажмите вкладку «Выбрать клиента» и начните вводить его номер или номер его телефона, после чего выберите из списка нужного клиента.

- Заполните данные заявки, используя выпадающие списки. В поле «Заголовок» можно добавить свой заголовок заявки. Это необязательно, так как система сама создаёт заголовки, беря информацию из заявки: «тип недвижимости + конечная цена». Например, Дом до 5 000 000 руб.

- Теперь выберите зону на карте, в пределах которой предполагается поиск предложений. Обозначить зоны на карте можно двумя способами:Важно! Правильно обозначайте все зоны на карте, от этого будет зависеть эффективность поиска объектов. В первую очередь при быстром подборе, а также при отслеживании предложений в мониторинге.
a) выбрав город → район → микрорайон из выпадающих списков. Выбрать можно столько зон, сколько необходимо.
Выбрать можно столько зон, сколько необходимо.  На карте появятся выделенные микрорайоны, которым можно менять границы с помощью точек — нажмите на точку и потяните в сторону. Чтобы убрать лишние микрорайоны нажимайте крестик возле названия, а для отмены всех выделенных зон на карте нажмите красную кнопку «Очистить».
На карте появятся выделенные микрорайоны, которым можно менять границы с помощью точек — нажмите на точку и потяните в сторону. Чтобы убрать лишние микрорайоны нажимайте крестик возле названия, а для отмены всех выделенных зон на карте нажмите красную кнопку «Очистить».
b) Второй способ — рисование зоны. Для начала выберите оптимальный масштаб карты и подвиньте карту так, чтобы помещалась вся нужная территория (нажмите мышью на карту и, не отпуская, тяните в нужную сторону, для повтора отпустите мышь и повторите снова). Если найти нужную зону не получается, воспользуйтесь поиском Яндекса. Нажмите кнопку «Найти» и в появившемся окне наберите название нужной вам улицы. Запустите поиск, нажав жёлтую кнопку «Найти».
Если найти нужную зону не получается, воспользуйтесь поиском Яндекса. Нажмите кнопку «Найти» и в появившемся окне наберите название нужной вам улицы. Запустите поиск, нажав жёлтую кнопку «Найти».  Теперь нажмите кнопку «Нарисовать». Мышь примет вид крестика. Кликните мышью в верхнем левом углу карты и отпустите — появится точка. Теперь переместите мышь вниз и опять кликните и отпустите, появится ещё одна точка и пунктирная линия. Перемещайте мышь дальше, рисуя четырёхугольник. Чтобы замкнуть фигуру кликните последний раз дважды, появится окошко, где выберите «Завершить». После этого границы выбранной зоны можно менять, нажимая на точки и двигая их в стороны. При этом будут появляться дополнительные точки для более точного покрытия. Если возникли сложности с картой, посмотрите видео-инструкцию в конце статьи.
Теперь нажмите кнопку «Нарисовать». Мышь примет вид крестика. Кликните мышью в верхнем левом углу карты и отпустите — появится точка. Теперь переместите мышь вниз и опять кликните и отпустите, появится ещё одна точка и пунктирная линия. Перемещайте мышь дальше, рисуя четырёхугольник. Чтобы замкнуть фигуру кликните последний раз дважды, появится окошко, где выберите «Завершить». После этого границы выбранной зоны можно менять, нажимая на точки и двигая их в стороны. При этом будут появляться дополнительные точки для более точного покрытия. Если возникли сложности с картой, посмотрите видео-инструкцию в конце статьи. Нарисовать на карте можно сразу несколько регионов. Для этого нужно снова нажать кнопку «Нарисовать» и проделать всё тоже самое.
Нарисовать на карте можно сразу несколько регионов. Для этого нужно снова нажать кнопку «Нарисовать» и проделать всё тоже самое.
Также можно совместить оба способа: выбрать микрорайоны и дополнительно нарисовать.Важно! Выбор микрорайона первичен и удаляет всё, что было нарисовано ранее. Поэтому сначала выбирайте микрорайоны, а после рисуйте какой-либо контур дополнительно. - В примечаниях более детально опишите параметры поиска объекта. Например, количество комнат, тип дома, наличие коммуникаций, ремонта и т. д.
- Внизу даётся возможность сменить владельца данной заявки. Нажмите на «Сменить владельца» и из появившегося списка агентов вашего АН выберите нужного.
- Выберите статус:
Публичная заявка будет участвовать в подборе других агентств, у которых может быть подходящий для вашей заявки объект. Таким образом вы сможете практически сразу найти предложение. Как это сделать, смотрите в инструкции «Быстрый поиск покупателя».
Активная заявка будет доступна только в пределах вашего АН.
- Теперь нажмите «Сохранить» и сделайте первый подбор объектов для новой заявки, нажав кнопку «Быстрый подбор».

Редактирование заявки
Любую заявку при необходимости можно отредактировать. Для этого в карточке заявки нажмите кнопку «Редактировать».

В открывшемся окне будут такие же блоки с информацией, как при создании заявки. Здесь можно изменить параметры, дополнить примечание и т.д.
Также можно отредактировать карту, например, если клиент решил увеличить зону поиска или добавить новый район.
Перед редактированием, на карте уже будут отмечены места, которые вы добавляли ранее при создании заявки. Теперь, чтобы расширить границы отмеченных районов, нужно нажать на точку и потянуть её в нужном направлении. Так делать столько раз, пока вы не покроете необходимую зону.

Также к уже отмеченным, можно дорисовать дополнительные зоны.
После всех изменений нажмите «Сохранить».
Возникли сложности при работе с картой? Посмотрите видео-инструкцию:
 Версия для печати
Версия для печати



 Выбрать можно столько зон, сколько необходимо.
Выбрать можно столько зон, сколько необходимо.  На карте появятся выделенные микрорайоны, которым можно менять границы с помощью точек — нажмите на точку и потяните в сторону. Чтобы убрать лишние микрорайоны нажимайте крестик
На карте появятся выделенные микрорайоны, которым можно менять границы с помощью точек — нажмите на точку и потяните в сторону. Чтобы убрать лишние микрорайоны нажимайте крестик  Если найти нужную зону не получается, воспользуйтесь поиском Яндекса. Нажмите кнопку «Найти» и в появившемся окне наберите название нужной вам улицы. Запустите поиск, нажав жёлтую кнопку «Найти».
Если найти нужную зону не получается, воспользуйтесь поиском Яндекса. Нажмите кнопку «Найти» и в появившемся окне наберите название нужной вам улицы. Запустите поиск, нажав жёлтую кнопку «Найти».  Теперь нажмите кнопку «Нарисовать». Мышь примет вид крестика. Кликните мышью в верхнем левом углу карты и отпустите — появится точка. Теперь переместите мышь вниз и опять кликните и отпустите, появится ещё одна точка и пунктирная линия. Перемещайте мышь дальше, рисуя четырёхугольник. Чтобы замкнуть фигуру кликните последний раз дважды, появится окошко, где выберите «Завершить». После этого границы выбранной зоны можно менять, нажимая на точки и двигая их в стороны. При этом будут появляться дополнительные точки для более точного покрытия. Если возникли сложности с картой, посмотрите видео-инструкцию в конце статьи.
Теперь нажмите кнопку «Нарисовать». Мышь примет вид крестика. Кликните мышью в верхнем левом углу карты и отпустите — появится точка. Теперь переместите мышь вниз и опять кликните и отпустите, появится ещё одна точка и пунктирная линия. Перемещайте мышь дальше, рисуя четырёхугольник. Чтобы замкнуть фигуру кликните последний раз дважды, появится окошко, где выберите «Завершить». После этого границы выбранной зоны можно менять, нажимая на точки и двигая их в стороны. При этом будут появляться дополнительные точки для более точного покрытия. Если возникли сложности с картой, посмотрите видео-инструкцию в конце статьи. Нарисовать на карте можно сразу несколько регионов. Для этого нужно снова нажать кнопку «Нарисовать» и проделать всё тоже самое.
Нарисовать на карте можно сразу несколько регионов. Для этого нужно снова нажать кнопку «Нарисовать» и проделать всё тоже самое.

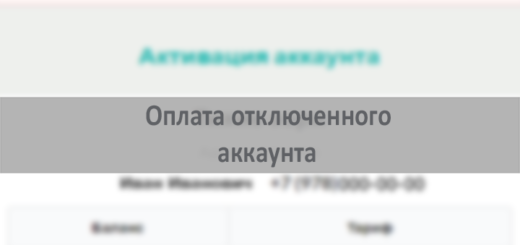
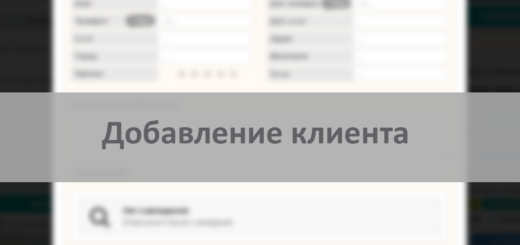
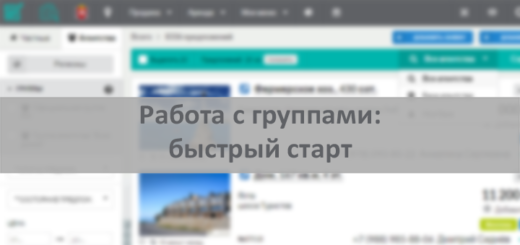











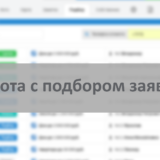
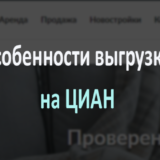

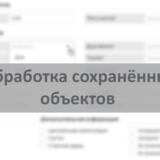
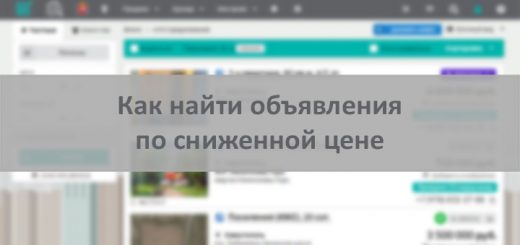
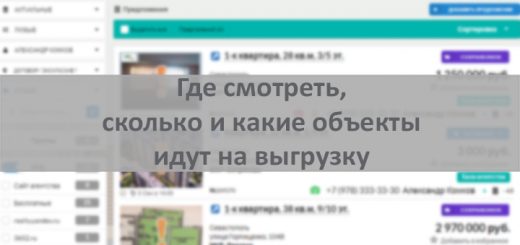
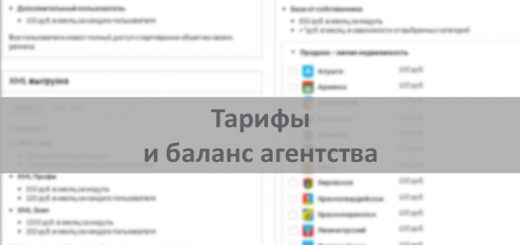
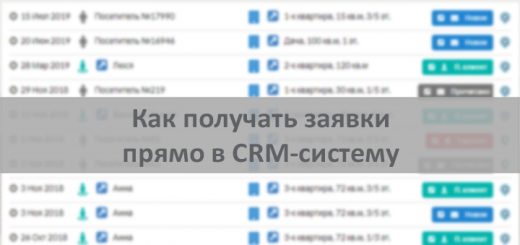
Большое спасибо ! Всё чётко, ясно и понятно.