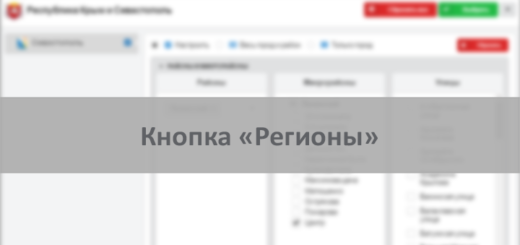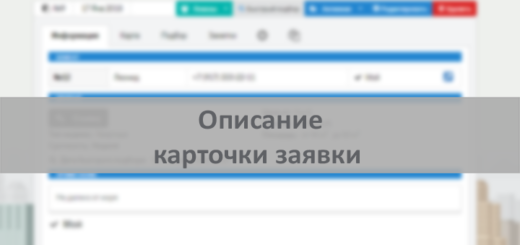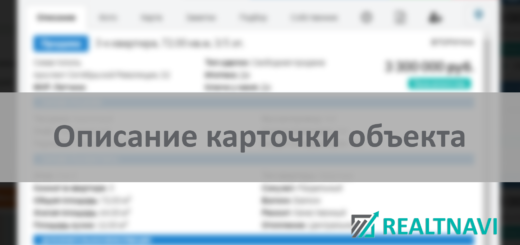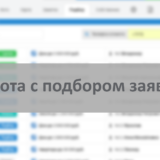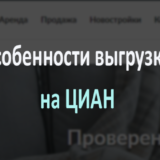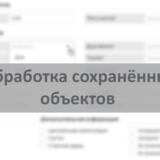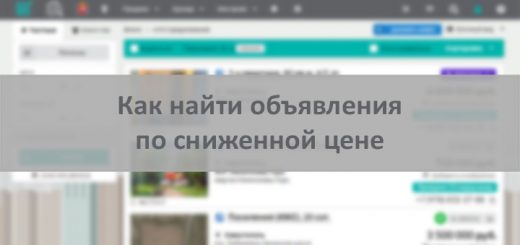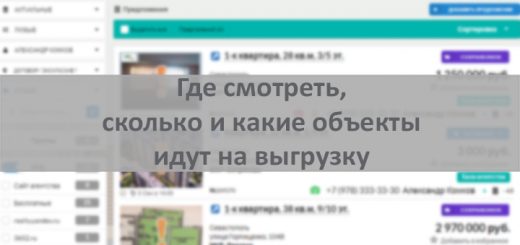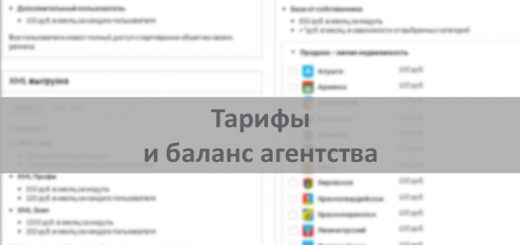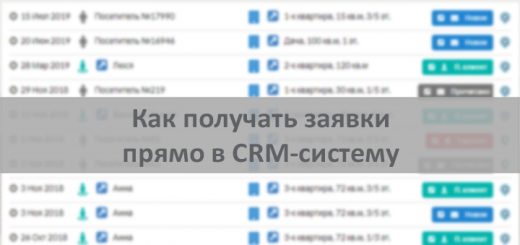Как работать с кабинетом клиента
- Начало работы с кабинетом
- Основные настройки и отправка клиенту
- Статистика по действиям клиента в кабинете
Кабинет клиента — это продвинутый способ презентации объектов клиенту и обмена с ним информацией. При этом ничего скачивать и устанавливать не нужно, кабинет — это мини-сайт, на который достаточно перейти по индивидуальной ссылке. В кабинете удобно работать с мобильных устройств и компьютера.
Главнейшее преимущество кабинета клиента перед презентацией (а также перед функционалом других систем для АН) — всё в одном месте! Особенно это важно, когда у клиента несколько заявок. Ему не нужно переходить из одного письма в другое, чтобы просмотреть подбор ко всем своим заявкам, а потом связываться с агентом, чтобы рассказать, что подходит, а что нет. В своём кабинете клиент сразу ставит отметку нравится/не нравится, которую тут же видит у себя агент.
Начало работы с кабинетом
После того, как вы сделали подбор предложений и в карточке заявки появилась вкладка «Подбор», вам необходимо включить кабинет клиента. Но если функция кабинета вам не доступна — во вкладке «Подбор» будет только возможность отправки презентации.

Если кабинет подключён — вы увидите кнопку «Включить кабинет клиента», а презентация будет скрыта под серой кнопкой.

После нажатия «Включить кабинет клиента» появятся основные настройки кабинета, а также кнопка для отправки письма клиенту с ссылкой на кабинет.

Основные настройки и отправка клиенту
В этом разделе находятся настройки, касающиеся заявки. Все изменения, произведённые здесь, будут применены ко всем заявкам клиента. Общие настройки кабинета клиента находятся в карточке клиента, подробнее в инструкции «Настройки кабинета клиента»).
Кабинет включён — эта галочка показывает включён ли кабинет клиента, если нет — здесь его можно включить (или выключить).
Доступ к заявкам — здесь также должна стоять галочка, иначе клиент не увидит подбора.
Без адреса — если поставить галочку, то клиент не будет видеть адрес объектов.
Без карты — поставив галочку, можно скрыть карту, на которой отмечен адрес объекта.
Без описания — клиент будет видеть только параметры объекта, без описания.
Также можно изменить цену в большую или меньшую сторону. Для этого введите сумму и установите перед ней плюс или минус.

После всех изменений нажмите «Сохранить настройки».
Теперь проверьте, что будет видеть ваш клиент в своём кабинете. Для этого нажмите кнопку рядом с ссылкой.

Здесь может быть несколько разделов, количество которых зависит от общих настроек кабинета клиента. Если вид кабинета вас устраивает, отправляйте клиенту ссылку для доступа.
Как правильно обработать объекты, читайте в инструкции «Обработка частных объявлений в подборе».
Чтобы отправить клиенту ссылку на кабинет, нажмите кнопку с конвертиком.

Если конвертик оранжевый, значит у клиента не указана почта. Чтобы добавить её, перейдите в карточку клиента, нажмите «редактировать», впишите адрес электронной почты клиента и сохраните изменения.
Теперь обновите карточку заявки — кнопка с конвертиком станет зелёной.

Если вы уже отправляли ссылку на кабинет, возле конвертика будет показано количество отправлений.

Ссылка на кабинет клиента придет клиенту вместе с приветственным письмом на почту, где также будет указан пин-код для входа.

Перейдя по ссылке, клиенту останется ввести пин-код, указанный в письме.

Статистика по действиям клиента в кабинете
После того, как вы отправили клиенту ссылку на кабинет и он просмотрел подбор по своей заявке, отмечая понравившиеся и не понравившиеся объекты, вы тут же видите его действия в карточке заявки.

Напротив каждого объекта фиксируется количество просмотров и оценка клиента — понравился или не понравился объект. Ниже — число всех заходов клиента в кабинет и дата его последнего посещения.
По количеству просмотров того или иного объекта можно определить лидера из объектов, заинтересовавших клиента.
Общую статистику по всем заявкам смотрите в карточке клиента во вкладке «Кабинет». Подробнее в инструкции «Настройка кабинета клиента».
 Версия для печати
Версия для печати