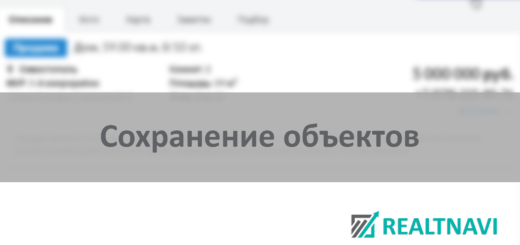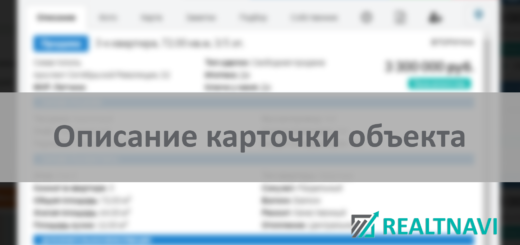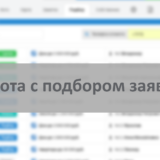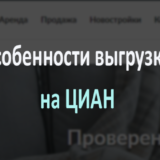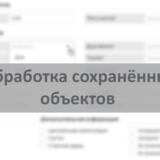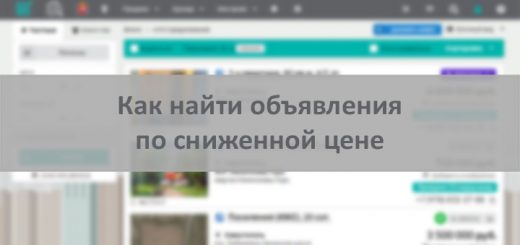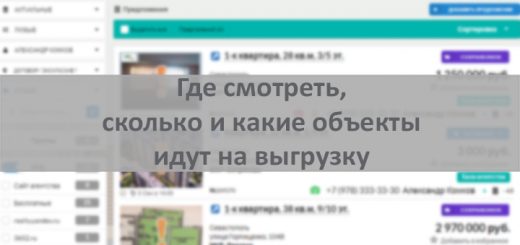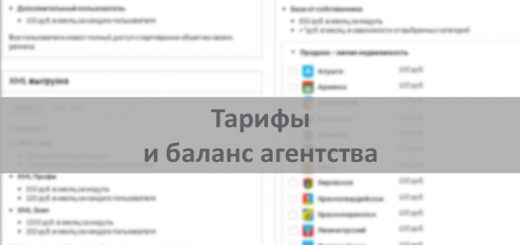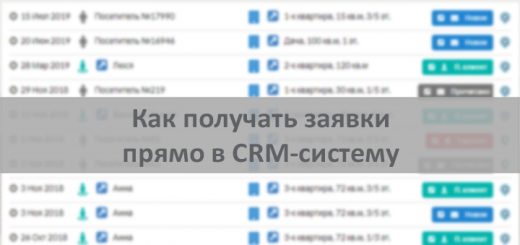Фильтр заявки
Если во время подбора заявки нашлось слишком много или слишком мало объектов, можно воспользоваться специальным фильтром. Он поможет более точно отсортировать выборку и выдать наиболее подходящие объекты в достаточном количестве.
Во вкладках «Частные» и «Агентства» параметры фильтра немного отличаются. Также они будут отличаться для разных типов недвижимости.
Условно фильтр можно разделить на три части, рассмотрим каждую из них.

Верхняя часть фильтра
По умолчанию верхние галочки фильтра всегда стоят, но при необходимости их можно снять.

Карта заявки. В подбор попадают объекты, адреса которых находятся в пределах зоны, указанной на карте. Если галочку снять, то в подборе будут предложения со всего региона, в котором вы работаете. Так, если предложений по вашей заявке мало, можно снять эту галочку и посмотреть, сколько будет подходящих объектов в регионе или городе в принципе, а не только в указанных вами микрорайонах.
Без подбора. Не показываются объекты, которые к данной заявке ранее подбирались и вы их уже обработали — добавили в подбор или убрали из подбора.

Если появилась необходимость пересмотреть убранные объекты, нужно снять галочку «Без подбора», тогда предложения добавятся в выборку снова. Кроме предложений, которые находятся в подборе и отмечены как предложенные (с серой кнопкой, как показано на следующей картинке) в том числе уже удалённые.

Без предложенных. В подборе не показываются объекты, которые были отмечены как предложенные клиенту (серой кнопкой как на картинке выше) и после этого удалены из подбора (нажатием корзины).
Без сохранённых. Не показываются объекты, которые были добавлены в вашу базу из частных, так как они предлагаются из базы агентства. Если галочку снять, то такие объекты появятся в списке частных, но с пометкой «Моя база».

Кнопка «Убрать все результаты» массово убирает неподходящие объекты. Как правильно ей пользоваться, написано здесь.

Основная часть фильтра
Основная часть фильтра включает параметры объекта в зависимости от его типа. Для разных типов недвижимости параметры могут отличаться.

По умолчанию сюда подставляются данные, которые указаны в заявке. Если выборка не устраивает, в фильтре можно добавлять и менять некоторые параметры объекта.
Чтобы отредактировать параметры в заявке, нажмите синюю кнопку сверху «Заявка №» и, перейдя в карточку заявки, нажмите «Редактировать».

После редактирования сохраните изменения и вернитесь в подбор.
Во вкладке «Агентства» основная часть фильтра имеет больше параметров для поиска, чем во вкладке «Частные», так как карточки объектов агентств полностью заполнены, то есть в них больше известных данных.
Подробные параметры квартиры, параметры дома или участка вынесены отдельно в скрытые разделы, при нажатии на которые они раскроются. С помощью этих параметров можно найти, например, квартиру на определённом этаже или с дизайнерским ремонтом и т.п.

Для отбора предложений в своём агентстве можно воспользоваться поиском по статусу и/или состоянию объекта, а также типу договора с клиентом. Для этого откройте блок «База агентства» и в списках выберите нужное. Блок «База агентства» работает только на странице базы агентства.

Также в фильтре можно установить подбор только по группам, подробнее об этом в этой инструкции.

Раздел фильтра «Дополнительно»
Эта часть фильтра такая же как и в базе от собственника на главной странице. Подробно она описана здесь. В этой инструкции опишем параметры, которые будут полезны именно при работе с подбором заявки.

Глубина поиска
Этот параметр позволяет сузить или расширить выборку, показывая более свежие или более старые объекты. По умолчанию показываются объекты за последние 3 месяца для Крыма и 30 дней для Краснодарского края. Если вы для быстрого подбора используете основные настройки подбора, то глубина поиска будет та, которую вы сами поставили в этих настройках.

Изменение цены
Выбрав, например, пункт «Цена упала», вам будут показаны только объявления со сниженной ценой.

Объекты со сниженной ценой помечены зелёным знаком, с повышенной — красным знаком, при наведении на которые покажется старая цена.

Далее можно отсортировать предложения по следующим параметрам, устанавливая галочки.
Только с фото. Будут показаны только объекты с фотографиями.
Только с ценой. Будут показываться только объекты, имеющие цену.
Не первый, не последний. Будут показаны объекты, находящиеся не на первом и не на последнем этажах.
Убрать «с агентами не работаю». Убирает предложения, в которых есть какое-либо упоминание о том, что собственник не желает работать с агентами. Такие предложения помечены знаком .
Убрать «недозвоны». Убирает предложения, к которым наш кол-центр не смог дозвониться для проверки или перепроверки информации по объекту. Такие предложения помечены знаком «недозвона» .
Убрать удалённые
Если у вас маленькая выборка, то можно просмотреть подходящие объекты из удалённых. Выберите «Только удалённые» и нажмите «Найти».
Будут показаны подходящие к данной заявке объекты, которые вы раньше удаляли кнопкой «Скрыть» (администратор будет видеть все удалённые предложения). Такие предложения помечены знаком . Если удалённых нет, то список будет пустым.

Использовать ЧС
Если у вас есть свой чёрный список телефонов или агентов, можно проверить есть ли что-нибудь подходящее от туда.

Кнопка «Очистить фильтр» убирает все, что есть в фильтре, включая параметры заявки. В итоге вы получите выборку, основанную только на карте (если вы не снимали галочку «Карта заявки»).

Чтобы вернуть в фильтр параметры заявки и другие настройки фильтра по умолчанию, нужно перезагрузить страницу .
 Версия для печати
Версия для печати