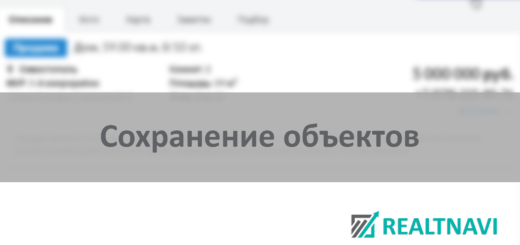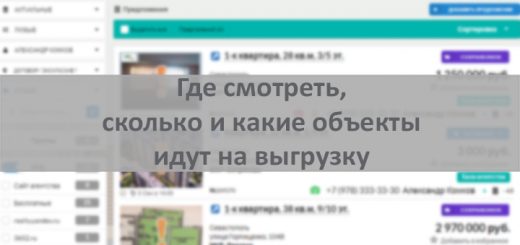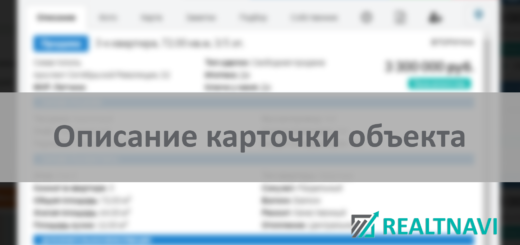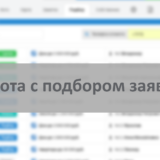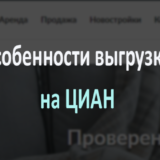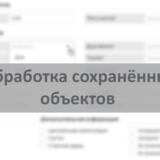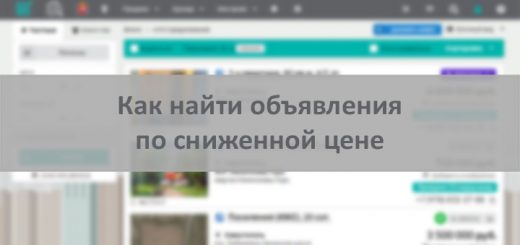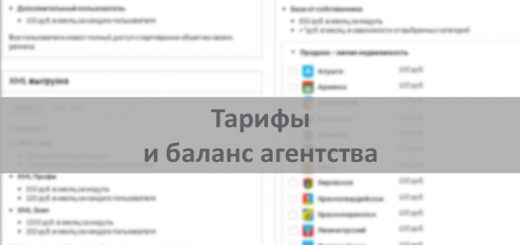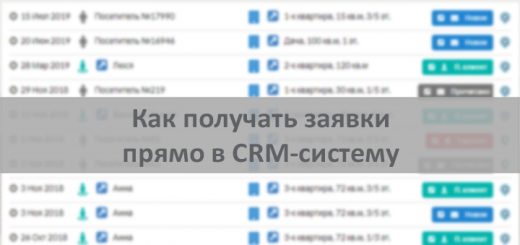Добавление объекта
Чтобы добавить новый объект перейдите во вкладку «Агентства» и нажмите кнопку «Добавить предложение».

Или откройте в «Моём меню» раздел «Предложения», где справа появится такая же кнопка «Добавить предложение».
Откроется окно, в котором нужно заполнить необходимую информацию об объекте. Что помечено красной звёздочкой, к заполнению обязательно.
1. Первым делом выберите основные категории объекта, используя выпадающие списки.

2. Введите адрес объекта одним из способов.
1-й способ: ввод адреса методом подбора. Для этого начните вводить название улицы, и в выпадающем списке будут подбираться похожие варианты. После выбора улицы поставьте запятую и введите номер дома. Если нужного дома в выпадающем списке нет, укажите дом рядом. Иначе неправильно определится микрорайон и возникнут проблемы, например, при выгрузке объявления на некоторые площадки.

Если после ввода номера дома в выпадающем списке написано No Results Your search returned no results, значит такого дома нет, и вам нужно выбрать другой из списка.

2-й способ: добавление адреса с карты. Это более быстрый и точный способ. Кликните на карте мышью на нужной улице или доме, предварительно увеличив масштаб карты. Выбранный адрес сразу отобразится в строке сверху.

Если сразу найти улицу не получается, воспользуйтесь поиском. Для этого нажмите в верхнем левом углу карты кнопку «найти» — откроется поисковая строка Яндекса. Введите туда название улицы (или часть улицы) и нажмите жёлтую кнопку «найти» справа.

Выберите улицу из списка, и Яндекс сразу покажет её на карте. Далее найдите нужный дом и кликните по нему. Теперь адрес дома появится в строке сверху.
Тем временем скопированный точный адрес переместится в блок ниже с дополнительной информацией об объекте, которая не публикуется. Здесь также добавьте номер квартиры, цену собственника и состояние объекта. Имейте в виду, что статус «Новый» устанавливается, когда объект автоматически сохраняли из базы, но ещё не обработали. А данный случай подразумевает статус, как минимум, «Был звонок».


3. Далее заполните параметры дома и квартиры, выбирая более подходящие из выпадающих списков.
Если вам не известен год постройки дома или площадь каждой комнаты, можно их не заполнять (эти параметры для заполнения не обязательны). Но если такая информация есть, непременно укажите. Остальные пункты заполнять обязательно.
4. В разделе «дополнительная информация» отметьте галочками то, что имеется в квартире.
Это не обязательно к заполнению, но очень желательно.

5. Составьте описание объекта.
Это важный и обязательный пункт. Здесь не нужно повторять параметры дома и квартиры, которые вы уже заполнили выше. Лучше напишите то, что не вошло в рамки предыдущих разделов, но не менее важно для клиента (покупателя).

6. Добавьте кадастровый номер.
Объект с кадастровым номером воспринимается площадками как более качественный.
7. Оставьте для себя заметку.
Это необязательный пункт, но крайне полезный. Читайте инструкцию по работе с заметками.

8. Заполните информацию о продавце.
Если клиент новый и в вашей базе его нет, нажмите на вкладку «Новый клиент» и внесите его имя, контактную информацию и прочие данные. Подробнее об этом в нашей инструкции по добавлению клиента.

Если же этот клиент у вас в базе уже есть, то нажмите на вкладку «Выбрать клиента», чтобы его найти. Для этого введите номер клиента (если помните)…

… или начните вводить его номер телефона.

Если ваших клиентов в списке несколько, выберите того, кто нужен сейчас, нажав кнопку слева от имени клиента ![]() .
.
9. Настройте XML выгрузку, если эта услуга подключена.
Снимите галочки с тех площадок, на которые не планируете выгружать это объявление. Подробнее смотрите в инструкции по настройке XML выгрузки.
10. Заполните раздел «Стоимость и условия сделки».
Здесь укажите цену, с которой планируете продавать объект.
Комиссию партнёра укажите обязательно, её будут видеть другие агенты, которые могут согласиться сотрудничать с вами через партнёрскую систему.
Также укажите комиссию агентства — это обязательный параметр для Авито и еще некоторых досок. Комиссию указывайте стандартную, которую обычно берёт ваше агентство с клиента, это, как правило, от 1 до 5% без привязки к публикуемому объекту, можно указать 0.
Тип сделки и остальные пункты в этом разделе выберите с помощью выпадающих списков.

В поле «Информация для партнёра» внесите дополнительные условия для сотрудничества или другую полезную информацию, которую будут видеть другие агенты.

11. Вставьте ссылку на видео объекта, предварительно загруженное на YouTube.

12. Добавьте фотографии объекта.
Для этого нажмите кнопку «Загрузить» ![]() , выберите нужные изображения и загрузите их в систему.
, выберите нужные изображения и загрузите их в систему.

Уже здесь можно:
- назначить главное фото, кликнув по звёздочке, после чего она станет зелёной
 . Это фото везде будет отображаться в объявлениях как основное.
. Это фото везде будет отображаться в объявлениях как основное. - удалить фото, нажав на корзину
 .
. - или отредактировать
 .
.
Подробнее, как загружать изображения и работать с редактором фотографий, читайте здесь.
13. Далее предлагается возможность сменить владельца для объекта.

Если вам это не нужно, пропустите. Иначе нажмите кнопку и выберите владельца из списка агентов вашего агентства.
14. Сохраните объект в базе.
Перед сохранением проверьте правильно ли заполнены поля, какая вкладка с адресом активна и т. д.
- Кнопка «Сохранить и опубликовать» сохранит объект в базе вашего агентства и в партнёрской системе (рекомендуется).
- Кнопка «Сохранить как» предлагает сохранить объект только в базе вашего агентства в папках «Активное» или «Архив».

После сохранения объект появится в системе. Перейдите в «Предложения», чтобы его просмотреть и при необходимости отредактировать.
 Версия для печати
Версия для печати