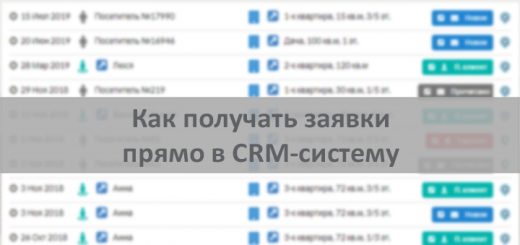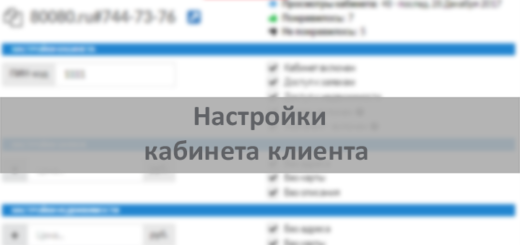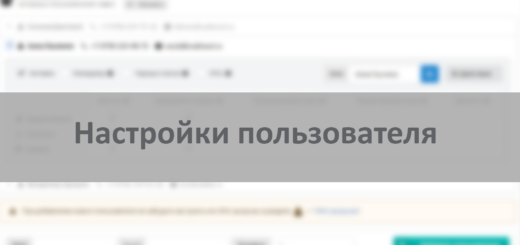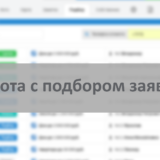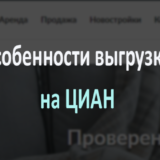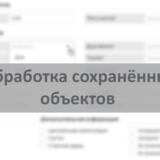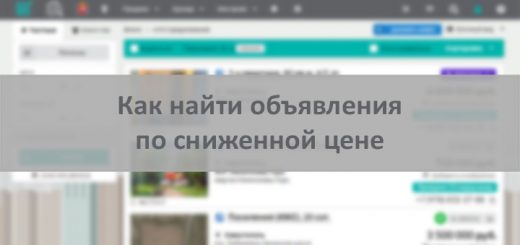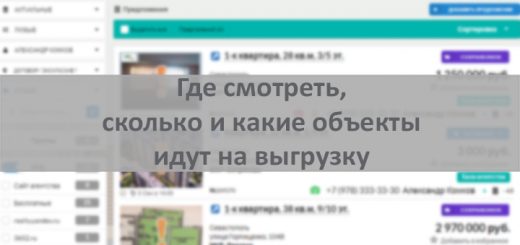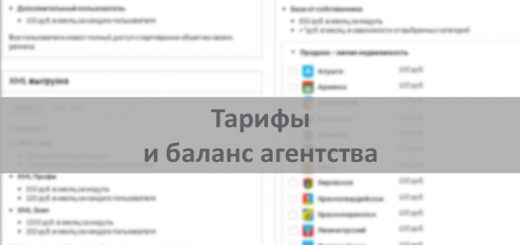Описание карточки заявки
Карточка заявки формируется из данных, которые вы добавляли при её создании и редактировании.
Вкладки карточки
Как правило, карточка содержит шесть вкладок, но может быть и меньше, например, если вы не отметили зоны на карте (нет вкладки «Карта») или не сделали подбор объектов (нет вкладки «Подбор»).

Опишем содержание каждой вкладки.
Вкладка информация содержит основную информацию о клиенте и параметры для поиска объекта.
Нажав на кнопку можно перейти к карточке клиента.

Блок с данными содержит параметры, которые вы вводили при создании или редактировании заявки. Заголовок заявки и примечание не являются обязательными полями при создании заявки, поэтому они будут здесь, если вы их добавляли. Если заявку вы не создавали, а копировали из другой, то заголовок будет указан со звёздочкой*. В остальных случаях заголовок заявки формируется автоматически и в этом блоке не отображается.
Также здесь будет дата последнего быстрого подбора.

Вкладка «Карта» показывает отмеченные зоны, в пределах которых подбираются объекты. Также на карте отображены и сами объекты из подбора в виде синих кружков. При этом на карте будут показаны и объекты, добавленные вручную и не входящие в указанную зону.
Наведя мышь на объект, покажется его цена, а кликнув по нему — основная информация. Чтобы просмотреть объект подробнее можно перейти непосредственно к карточке объекта, нажав «Подробно».

Вкладка «Подбор» содержит все объекты, которые были добавлены к этой заявке во время быстрого подбора. Так как объекты подбираются из разных разделов системы, то и здесь они будут разделены на блоки: частные, база агентства и другие агентства.

Как обработать частные объявления в подборе смотрите здесь.
Если нужно просмотреть какой-нибудь объект подробнее, нажмите кнопку и в новой вкладке откроется карточка объекта.
Ниже будут настройки презентации и основные настройки кабинета клиента (если он активирован). При активированном кабинете клиента настройки презентации будут скрыты под серой кнопкой.

После отправки клиенту подбора через личный кабинет вы будете видеть просмотры клиента и его реакцию на каждый объект — нравится/не нравится. В случае с презентацией такой возможности нет.

Справа будут зелёные кнопки «Предложить клиенту» ![]() (или, после нажатия, серые). Они являются важнейшим маркером для работы с подбором. В каких случаях стоит воспользоваться этой кнопкой?
(или, после нажатия, серые). Они являются важнейшим маркером для работы с подбором. В каких случаях стоит воспользоваться этой кнопкой?
- Когда нужно отметить, что объект клиентом просмотрен, вы его с ним обсудили, и клиент точно понял, что представляет собой объект. После нажатия, кнопка станет серой — так вы будете видеть, что этот объект с клиентом обсуждался и показывать его снова не нужно.

- Когда нужно удалить объекты, которые клиенту не понравились и он точно понял, что они не подходят. Для этого нажмите сначала зелёную кнопку (предложить)
 , а затем корзину (удалить) .
, а затем корзину (удалить) .
 Помимо этого, если вам снова потребуется сделать быстрый подбор (например, клиент попросил показать другие объекты), в него не попадут объекты, помеченные серой кнопкой
Помимо этого, если вам снова потребуется сделать быстрый подбор (например, клиент попросил показать другие объекты), в него не попадут объекты, помеченные серой кнопкой ![]() , т. е. те, что вы уже показывали. Это значительно облегчит работу, и вы не запутаетесь в объектах.
, т. е. те, что вы уже показывали. Это значительно облегчит работу, и вы не запутаетесь в объектах.
Но, чтобы найти ранее удалённые объекты из подбора (например, клиент не нашёл подходящее предложение и попросил снова показать ему все варианты), нажмите кнопку «Быстрый подбор» вверху заявки. Откроется страница побора, снимите здесь галочку «без предложенных» и нажмите «Найти». Объекты, ранее удалённые из подбора, появятся на странице. Теперь добавьте их в подбор и вернитесь к карточке заявки.

Вкладка «Заметки». Здесь можете оставить себе или другим агентам комментарий к заявке. Смотрите инструкцию «Работа с заметками».
Вкладка «История» хранит все важные изменения с заявкой.

История заявки формируется по такому же принципу, как и история объекта, о которой мы подробно писали здесь.
Вкладка «Копировать» позволяет создать новую заявку, скопировав текущую. Как это сделать, смотрите в инструкции «Копирование заявки».

Кнопки карточки
Вверху карточки находятся кнопки для быстрого доступа к работе с заявкой.
Смена состояния заявки. При нажатии развернётся список для выбора текущего состояния заявки: новая, подбор, показы и т.д.

Кнопка «Быстрый подбор» переводит на страницу для подбора объектов.

Смена статуса заявки. Нажмите на кнопку и выберите актуальный для этой заявки статус: публичная (заявка видна другим агентствам), активная (заявка видна только в вашем агентстве) или архив.

Кнопка «Редактировать» открывает окно редактирования заявки.
Кнопка «Удалить» удалит заявку. При этом, если удалит обычный пользователь, то заявка попадёт в раздел «Удалённые», который видит только администратор. Удалить окончательно может только администратор или пользователь, у которого есть такое право (устанавливается администратором).
 Версия для печати
Версия для печати