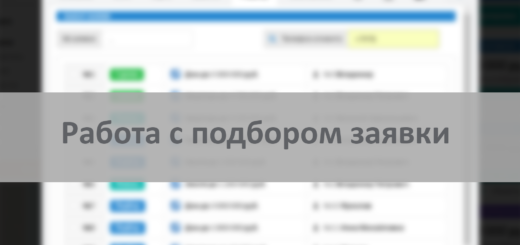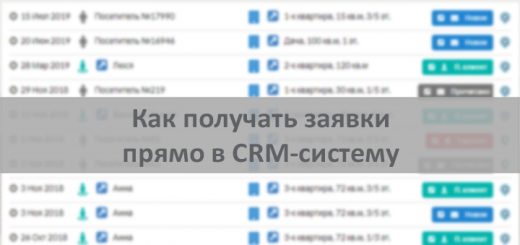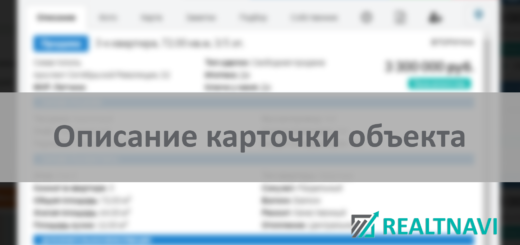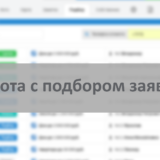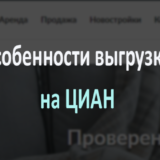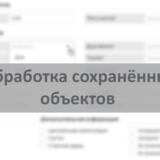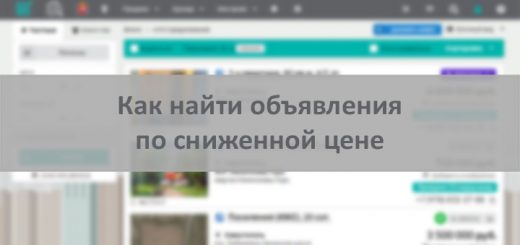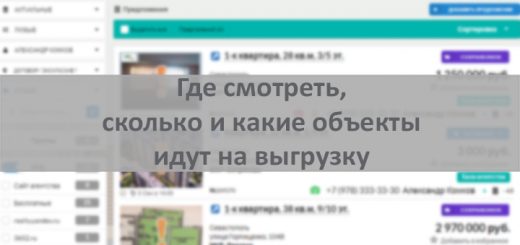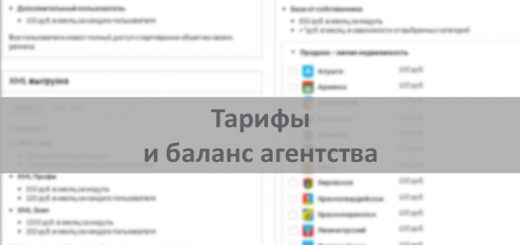Описание меню и главной страницы
Каждый раз, когда вы заходите в систему, вы по умолчанию попадаете на главную страницу. Её можно разделить на несколько частей:
Верхняя панель меню
Эта панель всегда выглядит одинаково, даже если вы переключитесь на другую страницу.

Опишем каждую кнопку панели отдельно.
Кнопка с логотипом REALTNAVI. При нажатии на логотип вы всегда будете возвращаться на главную страницу.
 Кнопка «Мониторинг» открывает страницу с мониторингом — функцией автоматического поиска продавцов и покупателей недвижимости. Зелёный цвет кнопки сигнализирует о появлении новых объектов или заявок. Белый цвет говорит, что нового пока ничего нет.
Кнопка «Мониторинг» открывает страницу с мониторингом — функцией автоматического поиска продавцов и покупателей недвижимости. Зелёный цвет кнопки сигнализирует о появлении новых объектов или заявок. Белый цвет говорит, что нового пока ничего нет.

Кнопка переключения регионов. По умолчанию вы всегда будете находиться в своём регионе, но для работы с партнёрской системой вы можете переключиться на другой. Например, если вы работаете в Крыму, а клиент попросил поискать объект в Краснодарском крае, и наоборот, если вы работаете в Краснодарском крае, вы можете переключиться на Крым для поиска предложений в Крыму через агентств-партнёров. Для полноценной работы с обоими регионами, можно подключить два региона сразу.

Кнопка «Карта микрорайонов» открывает карту, которая показывает деление регионов на административно-территориальные зоны и деление городов на микрорайоны.
Дальше на панели будут три кнопки с категориями: «Продажа», «Аренда» и «Моё меню». Категории «Продажа» или «Аренда» могут быть не у всех, например, их может не быть совсем, если база от собственника не подключена. Или может быть одна из них, в зависимости к каким категориям вы подключены.
Кнопка «Продажа» имеет выпадающий список с типами недвижимости из базы от собственников. Выбрав определённый тип, вы получите список объектов именно этого типа. Если коммерческая недвижимость не подключена, то в списке будет только жилая.

Кнопка «Аренда» имеет выпадающий список с жилой, и если подключена, с коммерческой недвижимостью, сдающихся в аренду.

Кнопка «Моё меню» есть у всех не зависимо от тарифа или подключенных функций. Через это меню вы перейдёте на любую свою страницу: список избранных объектов, чёрный список, список клиентов, заявок, предложений и «Мой сайт». У администратора будет ещё пункт «Группы».

Кнопка «Статистика» открывает страницу с отчётами. Отчёты отображают работу всего агентства и каждого сотрудника в отдельности. Администратор может видеть все отчёты, а пользователи только статистику своей работы в системе.
Кнопка «Календарь/Органайзер» откроет календарь, в котором видны задачи и напоминания.
Кнопка «Во весь экран» сделает окно системы шире за счёт скрытия вкладок браузера и панели в нижней части экрана. Это пригодится, если у вас маленький монитор. Чтобы вернуть всё как было, нужно снова нажать эту кнопку.
Кнопка «Скрыть телефоны» прячет все телефоны собственников с экрана и в карточках объектов. Это пригодится в том случае, когда вам нужно повернуть экран клиенту, чтобы показать объекты.
По умолчанию объекты всегда отображаются с номерами телефонов собственников.

Но если телефоны скрыть специальной кнопкой, то они исчезнут.

Точно так же и внутри карточек. То есть, открыв карточку объекта, телефона собственника не будет.
Кнопка поиска нужна, чтобы найти нужный объект по его номеру или номеру телефона. Нажмите на лупу, затем введите в поле номер и нажмите «Найти», выберите в каком разделе нужно найти (среди собственников, агентов или ваших клиентов) и сразу покажется результат поиска.

Личное меню пользователя
Кнопка с личным меню . У обычного пользователя кнопка белого цвета и имеет минимум три строчки:
Адрес электронной почты.
Настройки. Эта кнопка откроет страницу с настройками, здесь можно поменять пароль, настроить отображение некоторых страниц и др.
Выход. Нажав на неё, вы выйдите из своего аккаунта.
Если администратор назначал пользователю специальные права, то в его меню добавятся другие кнопки, которые есть также у администратора.

Личное меню администратора
У администратора кнопка зелёного цвета , а список меню шире:

Адрес электронной почты.
Тарифы. Открывает страницу с информацией о тарифах, подключенных функциях, балансе и т. д. Также здесь вносится абонплата за пользование системой.
Пользователи. Эта кнопка откроет страницу управления пользователями. Здесь администратор добавляет и удаляет пользователей, даёт им доступы к разным функциям и т.д.
XML-выгрузка. Открываются настройки XML-выгрузки.
Настройки. Откроется такая же страница с настройками, как у других пользователей, но с большим количеством настроек.
Выход из аккаунта.
Кнопка Помощь предложит перейти к новостям системы и к видеоинструкциям.

Нажав «Новости», вам предложат перейти в Блог RTALTNAVI, где описываются все обновления системы и публикуются текстовые инструкции по работе в системе, а также другие интересные и полезные вещи.
Нажав «Видеоинструкции», вы, не выходя из системы, сможете быстро разобраться с той или иной функцией или понять, как лучшим образом решить свою задачу.

Промежуточная панель
Промежуточная панель главным образом показывает, на какой странице вы находитесь, и, в зависимости от этого, содержит дополнительную информацию и кнопки. Например, на главной странице по умолчанию открыта страница базы от собственников.

На этой панели можно быстро переключаться с базы собственников на базу агентств (своего АН или агентств-партнёров), и обратно, меняя вкладки.

Остальная информация, которую имеет промежуточная панель, будет зависеть от вкладки или страницы, которую вы откроете.
База объектов от собственника
База объектов от собственника в РЕАЛТНАВИ пополняется круглосуточно со всех возможных источников. Все объекты проверяются на актуальность и достоверность операторами нашего кол-центра.
Иногда один и тот же объект может быть под разными объявлениями, с другим названием и другим описанием, но система умеет определять дубли и склеивает такие объявления. Поэтому перед вами не только обширная база, но и качественная.
 Подробное описание базы от собственника смотрите в этой инструкции.
Подробное описание базы от собственника смотрите в этой инструкции.
Панель фильтра
Фильтр — неотъемлемая часть при работе с базой. Это очень полезный инструмент, с его помощью можно решить множество задач. Подробное описание фильтра в этой инструкции.

 Версия для печати
Версия для печати