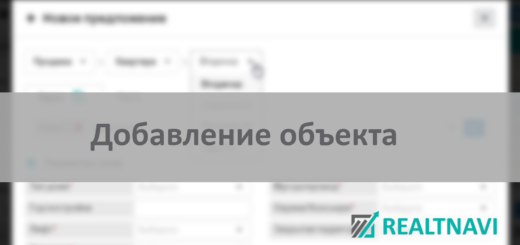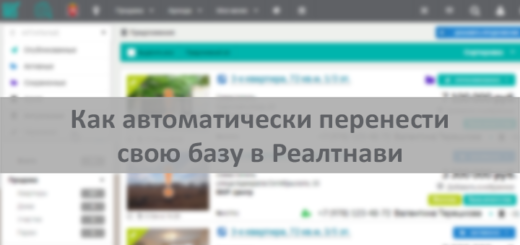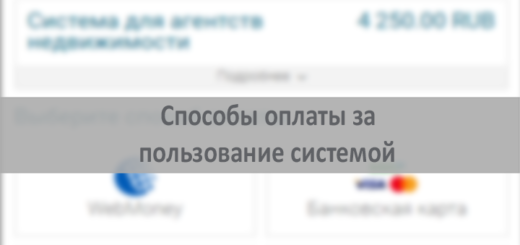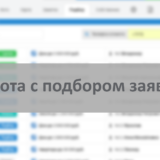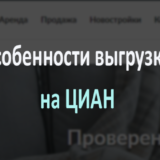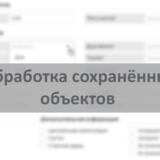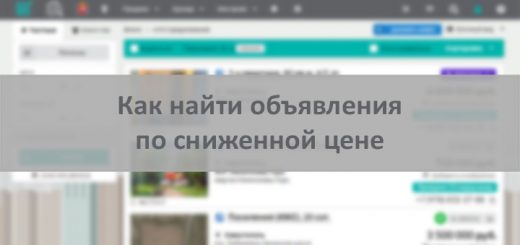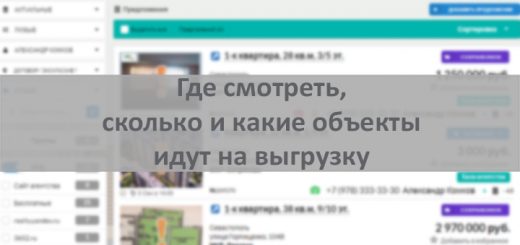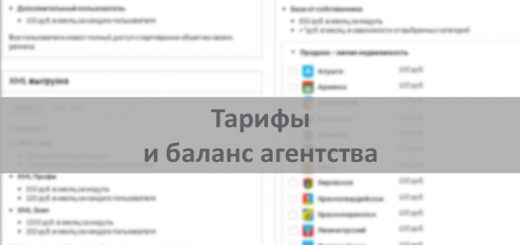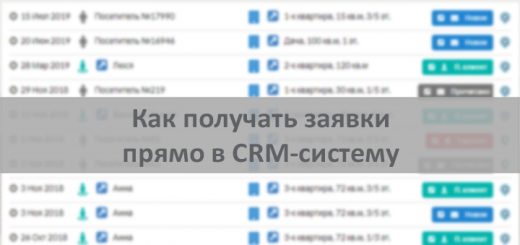Отчёты
Отчёты в Реалтнави представляют собой статистику по работе с заявками и объектами. Они показывают, насколько активно и эффективно работает агентство, а также его слабые места.
Отчёты главным образом предназначены руководителю (администратору) агентства. Здесь он видит работу всего агентства и работу каждого отдельного сотрудника.
Сотрудники могут следить за эффективностью своей работы, просматривая статистику на своей странице.
Перейдите к просмотру отчётов, нажав кнопку на верхней панели меню.

По умолчанию администратор видит статистику своей работы с заявками и объектами, но если он не работает как риелтор, его отчёт будет пустым.
В начале страницы у администратора есть панель фильтра, где он может выбрать просмотр статистики одного или нескольких агентов или же статистики всего агентства. 
Страница с отчётами состоит из пяти частей, каждая из которых показывает статистику определённого вида активностей.
1. Активность работы
У активно работающего агентства диаграммы в этой части отчёта будут иметь преимущественно синие и зелёные цвета. Если на диаграмме есть сектор чёрного или красного цвета, значит в агентстве забывают о клиентах.
Каждый сектор показывает насколько давно проводилась работа с заявками или объектами. Учитывается любая работа: редактирование, смена статуса, добавление фотографий и т. п. Наведите мышкой на сектор — вы увидите количество и процент заявок или объектов, входящих в его диапазон. Чтобы увидеть, какие объекты или заявки занимают сектор, кликните по его названию, — например, «Более 90 дней» в диаграмме объектов.
Чтобы увидеть, какие объекты или заявки занимают сектор, кликните по его названию, — например, «Более 90 дней» в диаграмме объектов. Откроется страница со списком объектов, с которыми ничего не делали более 90 дней. Так вы увидите потерявшиеся предложения, а также какие сотрудники забывают о своих клиентах.
Откроется страница со списком объектов, с которыми ничего не делали более 90 дней. Так вы увидите потерявшиеся предложения, а также какие сотрудники забывают о своих клиентах.
2. Общая статистика
Эта часть отчёта отражает правильность и полноценность работы с заявками и объектами. Например, на картинке ниже видно, что агент не совсем правильно работает, так как на графиках много красного. Красный сектор показывает количество заявок и объектов с определёнными ошибками.

Если у агентства подключена XML-выгрузка, то объектов со статусом «Сохранённое» (фиолетовый сектор) должно быть минимум. Как и зачем менять объектам статус, смотрите в инструкции «Изменение статуса сохранённых объектов».
Преобладание зелёного цвета говорит о правильной работе агентства, которое использует все возможности системы.
Чтобы подробно посмотреть отчёт, кликните по названию сектора, например, «Без клиента».

Откроется список объектов, которые внесены в базу без клиента. Такие объекты в системе помечаются значком . Ведение базы объектов без клиентов может плохо сказываться на эффективности работы АН. Поэтому, если в вашем агентстве есть такие объекты, рекомендуем запретить добавление без клиента, подробнее здесь.

3. Воронка продаж
Эта часть отчёта показывает, на какой стадии работы находятся ваши заявки и объекты. На картинке ниже видно, какие секторы занимают заявки с разными состояниями и какие из них наиболее близки к цели.

Чёрный сектор, который показывает количество новых объектов, должен быть минимальным. Новые — это объекты, по которым не было звонков, соответственно, преобладание чёрного говорит о неправильной работе. На следующей картинке видно, сколько объектов близки к цели.

Чтобы проверить, какие именно заявки или объекты имеют тот или иной статус, нажмите на название статуса. Например, «Показы» в заявках.

Откроется список заявок со статусом «Показы».
4. Активность по заявкам
Здесь видно, что именно делал агент с заявками в определённый день или неделю: создал новую, просмотрел заявки в партнёрской системе, написал заметку и прочее.
Чем разнообразнее цвета на графике, тем шире и активнее ведётся работа с заявками.
Чтобы детальнее просмотреть работу агента в определённый день, можно приблизить график. Кликните мышкой по графику и выделите нужную область, затем отпустите. Эта область приблизится. Затем верните масштаб, нажав на появившуюся кнопку «Сбросить масштаб».

5. Активность по объектам
Этот график отражает работу с объектами, например, редактирование или добавление новых объектов, просмотры частных или партнёрских объектов и прочее.
Здесь так же, как и в графике выше, разнообразие цветов говорит об активности работы агента или всего агентства. Наведите мышкой на шкалу, чтоб посмотреть сколько объектов было просмотрено, отредактировано и т. д.

Чтобы детально изучить статистику конкретного вида действий над заявками или объектами, нажмите внизу графика на те пункты, которые нужно убрать (временно их деактивируйте).

Чтобы вернуть или поменять отображение шкалы в графике, нажмите на неактивный пункт (активируйте его).
Таким образом, с помощью этих графиков можно отследить, чем чаще всего занимаются сотрудники в системе, с какой периодичностью, по каким дням и другие закономерности.
Чтобы скачать или распечатать отчёт, нажмите кнопку в правом верхнем углу и выберите подходящий формат.

Чтобы просмотреть отдельный отчёт по архиву, выберите из списка пункт «Архив» и нажмите «Применить», подробнее здесь.
 Версия для печати
Версия для печати