Работа с подбором заявки
- Стандартные настройки подбора.
- Подбор объектов.
- Если в подборе нет объектов или их мало.
- Если в подборе слишком много объектов.
- Обработка частных объявлений в подборе.
- Работа с подбором после отправки клиенту.
Как только вы создали новую заявку, сделайте первый подбор, нажав кнопку «Быстрый подбор».

Или выберите в «Моём меню» страницу «Заявки» и нажмите на значок лупы справа от новой заявки.

Также внутри каждой заявки есть кнопка «Быстрый подбор».

Во всех случаях откроется страница с подходящими объектами.
Стандартные настройки подбора
Для подбора можно установить постоянные настройки. Они находятся под серой кнопкой и открываются в новом окне.

Здесь устанавливаются основные параметры подбора. Подробно о них написано в этой инструкции.

Стоит учитывать, что настройки по умолчанию работают для всех видов подбора и влияют на их результат. Поэтому здесь стоит поставить такие настройки, которые вам удобны для любого подбора.
Настройки по умолчанию будут продублированы в фильтр заявки. Поэтому, если вам для текущего подбора нужно временно поменять какую-то настройку, то сделать это лучше в фильтре заявки.
Подбор объектов
Первыми по умолчанию будут показаны предложения из базы собственников во вкладке «Частные».
Прежде чем приступить к подбору, нажмите кнопку «показать» над списком объектов, чтобы увидеть число найденных предложений к вашей заявке.

Если это число больше первого, прокрутите список в самый низ, чтобы загрузились все предложения. Если числа стали одинаковыми, значит объекты на странице загрузились все.

Теперь приступайте к подбору.
Здесь, просматривая предложенные варианты, сразу убирайте неподходящие объекты, и добавляйте в подбор — подходящие, предварительно позвонив собственнику.

Потом перейдите во вкладку «Агентства» и проверьте предложения из базы в вашем агентстве и в других агентствах, выбрав страницу «База агентства» или «Все агентства» из списка сверху. Здесь так же обработайте предложения.
Если вы хотите, чтобы по умолчанию всегда открывалась определённая страница (например, «Все агентства» или «База агентства»), то установите её в настройках пользователей.

Если в подборе нет объектов или их мало
Для начала проверьте, правильно ли вы указали в заявке зоны на карте и параметры искомого объекта. Также проверьте глубину поиска, если по умолчанию в настройках стоит, например 7 дней, то его можно расширить. Временно для текущей заявки это можно сделать в фильтре заявки.

Если в подборе слишком много объектов
Если предложений много (больше 40), рекомендуем отредактировать заявку, например, уменьшить цену и/или изменить площадь. Если в поборе всё равно много предложений, воспользуйтесь фильтром слева, особенно полезны будут параметры, которые не настраиваются в заявке. Запустите фильтр, нажав кнопку «Найти», теперь подбор может значительно сузиться. Обработайте его.
Затем перезапустите подбор, чтобы сбросить фильтр, и проверьте то, что осталось. Если оставшиеся предложения не подходят — их можно все удалить, нажав кнопку «Убрать все результаты».

Как работать с мониторингом, смотрите в инструкции «Мониторинг: работа с заявками».
После обработки всех подходящих предложений закройте вкладку с подбором. Теперь можно перейти к презентации клиенту. Но перед этим мы рекомендуем обработать список объектов из частных.
Обработка частных объявлений в подборе
Откройте карточку заявки и перейдите во вкладку «Подбор». Здесь будет список подобранных вами объектов из частных, базы вашего АН и базы других агентств. Объекты из частных необходимо сохранить к себе в базу и обработать. Ниже покажем, как это сделать.

- Откройте карточку первого объекта, нажав кнопку .

- В открывшейся карточке нажмите кнопку «В мою базу» — так объект скопируется в базу вашего агентства.

- После этого появится кнопка «В моей базе — открыть» — нажмите её, чтобы перейти к скопированному объекту.

- Откроется карточка только что сохранённого объекта. Теперь обработайте объект, как описано в инструкции «Обработка сохранённых объектов». *Если при редактировании объекта вы не видите фото, значит сервер еще не успел их скопировать. Они появятся через несколько минут после сохранения объекта.
- После обработки объекта сохраните его и закройте лишние вкладки (2 шт).
- Вернитесь к карточке заявки и проделайте всё тоже самое со всеми объектами из частных.
- Когда все объекты будут сохранены в вашу базу и обработаны, нужно удалить объекты из списка частных, нажимая корзину.

- После этого нажмите кнопку «Быстрый подбор», чтобы добавить сохранённые перед этим в вашу базу объекты.

- По умолчанию откроется вкладка «Частные», перейдите на вкладку «Агентства» → «База агентства» и добавьте в подбор все имеющиеся объекты. Это будут те объекты, которые вы перед этим обработали.
- Теперь вернитесь в карточку заявки — в подборе не будет необработанных объектов из частных — они все перешли в базу вашего агентства.
 Теперь можно отправлять клиенту подбор объектов через презентацию или в личный кабинет.
Теперь можно отправлять клиенту подбор объектов через презентацию или в личный кабинет.
Работа с подбором после отправки клиенту
После обсуждения подбора с клиентом отметьте зелёной кнопкой «Предложить клиенту» ![]() объекты, которые вы обсудили с клиентом и он точно понял, что представляет собой объект. После нажатия, кнопка станет серой — так вы будете видеть, что объект с клиентом обсуждался и показывать его снова не нужно.
объекты, которые вы обсудили с клиентом и он точно понял, что представляет собой объект. После нажатия, кнопка станет серой — так вы будете видеть, что объект с клиентом обсуждался и показывать его снова не нужно.

Если вам снова потребуется сделать быстрый подбор (например, клиент попросил показать другие объекты), в него не попадут объекты, помеченные серой кнопкой ![]() , т. е. те, что вы уже показывали. Это значительно облегчит работу, и вы не запутаетесь в объектах.
, т. е. те, что вы уже показывали. Это значительно облегчит работу, и вы не запутаетесь в объектах.
Объекты, которые клиенту не понравились и он точно понял, что они не подходят — удалите. Для этого нажмите сначала зелёную кнопку (предложить) ![]() , а затем корзину (удалить) .
, а затем корзину (удалить) .
 Если вам понадобятся ранее удалённые объекты из подбора (например, клиент не нашёл подходящее предложение и попросил снова показать ему все варианты), нажмите кнопку «Быстрый подбор» вверху заявки. Откроется страница побора, снимите здесь галочку «без предложенных» и нажмите «Найти». Объекты, ранее удалённые из подбора, появятся на странице. Теперь добавьте их в подбор и вернитесь к карточке заявки.
Если вам понадобятся ранее удалённые объекты из подбора (например, клиент не нашёл подходящее предложение и попросил снова показать ему все варианты), нажмите кнопку «Быстрый подбор» вверху заявки. Откроется страница побора, снимите здесь галочку «без предложенных» и нажмите «Найти». Объекты, ранее удалённые из подбора, появятся на странице. Теперь добавьте их в подбор и вернитесь к карточке заявки.

 Версия для печати
Версия для печати







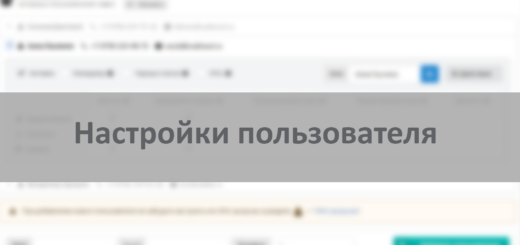
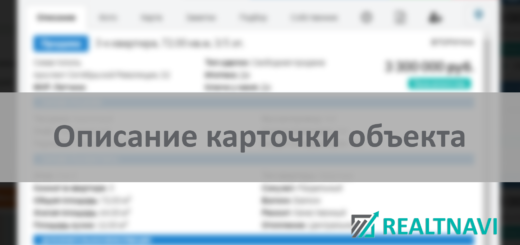












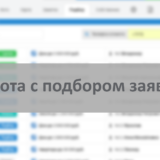
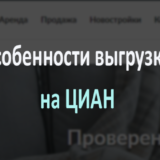

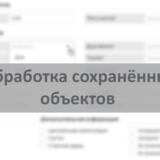
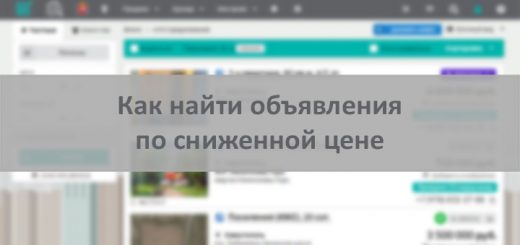
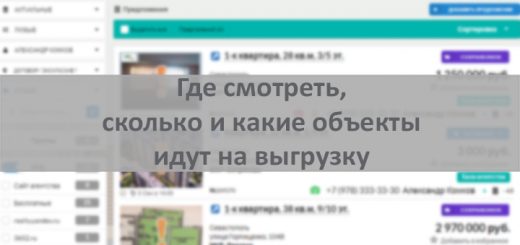
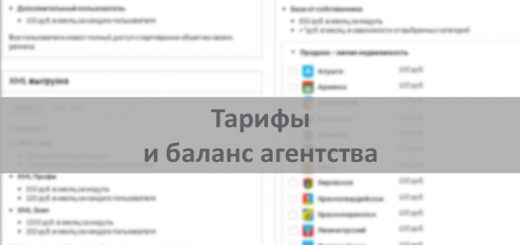
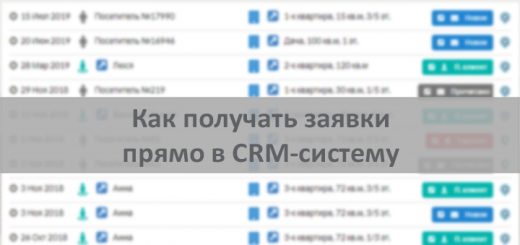
Спасибо, всё поняла и начала использовать в работе !
Мы рады, что наши инструкции вам полезны. Если будут возникать вопросы, можете их задавать здесь, мы обязательно ответим.