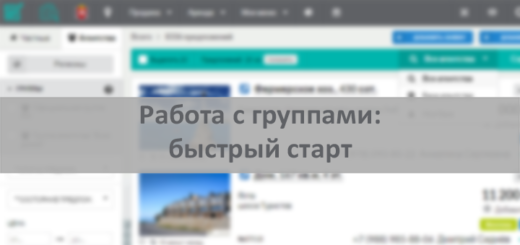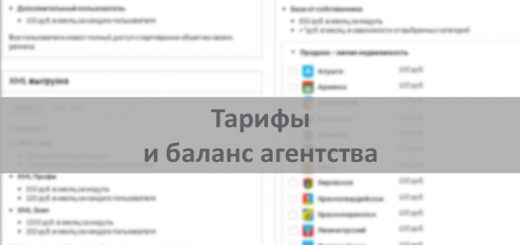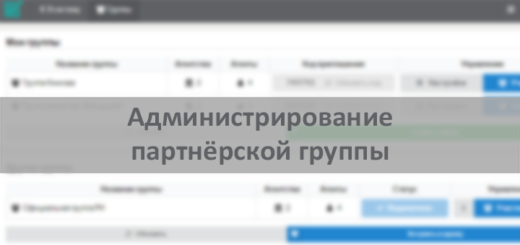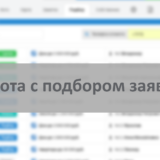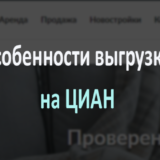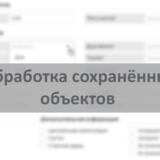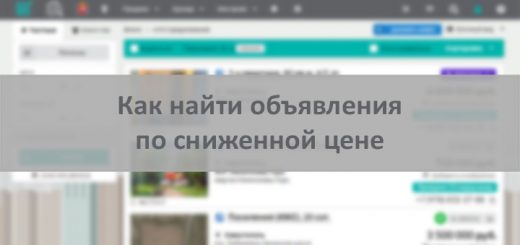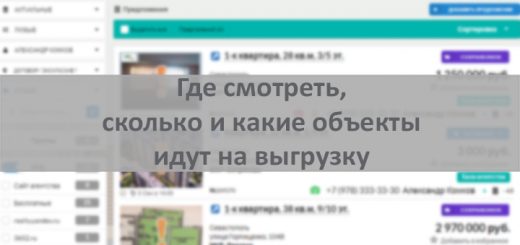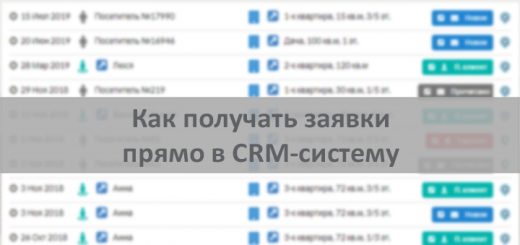Работа с сайтом
- Вход на сайт.
- Размещение (редактирование) информации о компании.
- Размещение новостей.
- Редактирование информации о сотруднике.
- Редактирование контактов.
- Добавление кода аналитики.
Вход на сайт
Чтобы добавить или изменить информацию на сайте нужно зайти в его административную часть. Для этого в адресной строке добавьте к своему домену /wp-login.php. Появится окно для ввода логина и пароля. Введите их и нажмите «Войти».

Откроется страница Консоли. Здесь можно вносить изменения на сайте. Но чтобы видеть, что именно редактируете, перейдите на сайт. Для этого сверху нажмите на название сайта.

На сайте появилась чёрная панель. Через неё можно редактировать страницы сайта.

Размещение (редактирование) информации о компании
Нажмите «О нас» → «Редактировать страницу».

Откроется редактор. Скопируйте текст из текстового документа, например Word, и вставьте в редактор сайта. Вставлять нужно на вкладке «Визуально», тогда исходное форматирование текста сохранится.
 В текст желательно добавить картинку, для этого ниже слева нажмите «Задать миниатюру». Подробно об этом написано ниже (в разделе «Размещение новостей»). После добавления миниатюры, она появится на странице перед текстом.
В текст желательно добавить картинку, для этого ниже слева нажмите «Задать миниатюру». Подробно об этом написано ниже (в разделе «Размещение новостей»). После добавления миниатюры, она появится на странице перед текстом.

После этого нажмите «Обновить» для сохранения изменений и перейдите на страницу.

Текст появился.

Похожим образом добавляются другие тексты на сайт.
Размещение новостей
Чтобы разместить новость или статью на сайт, нажмите на верхней чёрной панели «Добавить» → «Запись» или на боковой панели «Записи» → «Добавить новую».  Откроется редактор. Здесь:
Откроется редактор. Здесь:
- Введите заголовок.
- Вставьте текст (как написано в предыдущем разделе).
- Добавьте картинку. Для этого подготовьте изображение шириной 830 px. Теперь ниже слева нажмите «Задать миниатюру».
 Откроется библиотека файлов. Здесь нажмите «Загрузить файлы». Перетащите картинку из рабочего стола в центр страницы.
Откроется библиотека файлов. Здесь нажмите «Загрузить файлы». Перетащите картинку из рабочего стола в центр страницы. Картинка загрузится. Нажмите «Задать миниатюру».
Картинка загрузится. Нажмите «Задать миниатюру».
- Теперь нажмите «Просмотреть», чтобы предварительно увидеть, как новость будет выглядеть на сайте после публикации.
 Перед текстом будет картинка, которую вы добавили. Эта же картинка будет отображаться в превью новости.
Перед текстом будет картинка, которую вы добавили. Эта же картинка будет отображаться в превью новости.  Если вас всё устраивает, нажмите «Опубликовать».
Если вас всё устраивает, нажмите «Опубликовать». Новая запись добавится в Блог с новостями.
Новая запись добавится в Блог с новостями.
Редактирование информации о сотруднике
Нажмите «О нас» → «Сотрудники» → имя сотрудника.

На странице сотрудника появится кнопка «Редактирование сотрудника». Нажмите её.

В открывшемся редакторе можно добавить дополнительную информацию о сотруднике.

На странице она появится под основной информацией.

Также добавьте фотографию сотрудника. Для этого подготовьте фотографию квадратной формы. В редакторе нажмите «Задать миниатюру» → «Загрузить файлы» → перетащите фотографию на страницу → нажмите «Задать миниатюру».

Проверьте, как выглядит фотография на странице, нажав «Просмотреть изменения». Если фотография установилась неправильно, отредактируйте её. Сделать это можно сразу на сайте.
Редактирование фотографии
Кликните по миниатюре.

В открывшемся окне нажмите «Редактировать».

Кликните по фотографии и, не отпуская мышь, выделите область. На панели справа можно вручную ввести размеры. Нажмите кнопку «Обрезать» .

Сохраните обрезанное фото кнопкой «Сохранить». Далее нажмите «Задать миниатюру». Чтобы проверить, как она будет выглядеть на странице, нажмите «Просмотреть изменения». Если всё получилось хорошо, нажмите «Обновить». Если результат не нравится, вернитесь к редактированию.
Редактирование контактов
Перейдите из любого раздела сайта в административную часть. Слева в списке меню нажмите «Внешний вид» → «Настройки темы» → «Связаться с риелтором».
Для отображения карты с координатами вашего офиса, поставьте галочку «Да» и введите широту и долготу, а также зум на карте.
Получить свои координаты можно, например, на карте Яндекса. Откройте карту по ссылке: https://yandex.ru/map-constructor/location-tool/. Введите в поле поиска свой полный адрес и нажмите «Найти». Проследите, чтобы под крестиком был нужный адрес. Слева в углу скопируйте полученные координаты и вставьте на сайте.
Ниже заполните поля для контактных данных: адрес офиса, телефоны, электронные адреса.
В конце нажмите «Сохранить все изменения».
Добавление кода аналитики
Перейдите из любого раздела сайта в административную часть. Слева в списке меню нажмите «Внешний вид» → «Настройки темы» → «Шапка сайта». Промотайте вниз страницы до раздела «Код отслеживания» → вставьте код в специальное окно → нажмите «Сохранить все изменения».
Промотайте вниз страницы до раздела «Код отслеживания» → вставьте код в специальное окно → нажмите «Сохранить все изменения».
 Версия для печати
Версия для печати